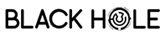Как создать свою электронную почту? Подробно и пошагово…
Как создать свою электронную почту?
Все пользователи при использовании интернета, различных интернет ресурсов сталкиваются с необходимостью обзавестись своей электронной почтой.
При интернет серфинге, для общения на различных форумах, при посещении различных трекеров, онлайн кинотеатров и множестве других интернет ресурсов необходима регистрация.
При регистрации необходимо указать свой электронный адрес (или электронная почта).
Что же такое электронный адрес или свой почтовый ящик?
По сути это ваш адрес на который вам будут приходить письма. Так же сообщения, различная информация с сайтов и интернет ресурсов на которых вы зарегистрируетесь, или просто письма от ваших друзей или тех кому вы дадите свой адрес электронной почты.
То есть по сути это как почтовый ящик для газет и писем у вас дома только в интернете, для электронных писем и сообщений.
Более подробно в википедии.
Далее будет рассказано как создать сою электронную почту.
Электронную почту можно создать совершенно бесплатно, да да если кто еще только осваивает интернет, электронная почта это совсем бесплатный сервис.
Платная электронная почта тоже существует. Платной почтой как правило пользуются люди вполне осознанно. Приобрести специальный электронный адрес, случайно ее создать у вас не получится, тоже может любой.
Например при размещении своего сайта провайдер предлагает вам завести почту для вашего сайта как наш электронный адрес администратора [email protected] на этот адрес мы принимаем письма от вас, он входит в стоимость размещения сайта у провайдера.
Кратко о самом электронном адресе.
Электронный адрес состоит из двух частей:
Первая часть: это часть до знака «@» эту часть вы придумываете сами.
Вторая часть: это часть после знака «@» она определяет к какому сервису принадлежит ваш электронный адрес.
В России самыми популярными сервисами электронной почты являются:
mail.yandex.ru — почта от яндекса
mail.ru — почта от Mail.ru
mail.rambler.ru — почта от Рамблера
mail.google.com — почта от Google
какой почтой пользоваться, решать вам, что вам удобнее или предпочтительнее по тем или иным предпочтениям.
Расскажем по порядку как завести электронную почту на примере сервиса яндекс,

нажимаем кнопку регистрация,
перед вами откроется следующая форма регистрации

заполняем форму, желательно указываем свои достоверные сведения, ставим галочку о согласии с условиями использования (желательно с ними ознакомиться), пароль придумываем сами, если не хотите указывать номер телефона нажимаем на надпись «У меня нет телефона», можно ввести номер телефона потом если сочтете нужным.

появится еще две строки формы с контрольным вопросом и ответом, ответ придумываете сами, нажимаем «Завести почту»

появится окно в котором надо распознать надпись с левой стороны и вписать ее в окно справа. Затем нажимаем «Продолжить».

Перед вами откроется интерфейс вашей электронной почты и в нем сразу будет одно или два письма для вас от сервиса яндекс. В правом верхнем углу будет указан ваш адрес электронной почты который вы создали. Что бы прочитать письмо кликните по нему два раза левой кнопкой мыши.
Если вы укажете номер телефона, то вам придет смс с кодом подтверждения, что это ваш номер, впишете полученный код подтверждения и нажмете «завести почту». Потом можно ввести свой номер телефона в личных настройках своего профиля и также подтвердить его кодом полученным по смс.

На других сервисах электронной почты принцип полностью идентичен и мало отличается от приведенного примера, главное внимательно читайте и главное запишите или хорошо запомните свой логин и пароль.
Всем удачи.
propk.ru
Как создать электронную почту бесплатно – инструкция для регистрации почтового ящика (емайл)
![]()
![]()
Как ни странно, но в 21 компьютерном веке мы все еще не можем обойтись без почты, а точнее без электронной почты. Каждый новичок при знакомстве с глобальной сетью интернет сталкивается с задачей создания и регистрации своего бесплатного почтового ящика, поскольку без своего Емайл не получится зарегистрироваться ни в одной соц.сети, различных сервисах, к тому же с помощью эл.ящика удобно отправлять сообщения в любой конец света. Из этой статьи вы сможете узнать: что такое электронная почта, как зарегистрировать почтовый ящик, какой почтовый сервис выбрать для своего электронного адреса и еще немало интересных и полезных вещей.
Электронная почта – что это такое
Содержание статьи:
Электронная почта – это технология, с помощью которой можно передавать сообщения, картинки, видео и музыкальные файлы на расстоянии другим участникам Интернет (на английском это: electronic mail, сокращено — e-mail или email). Другими словами, эл.почта — это аналог обычной «бумажной» почты, но только в международной сети интернет. Здесь также используются понятия: письмо, отправить, получить, вложение, подпись, адрес. В обиходе люди обычно говорят «электронка», «мыло», «ящик», «емайл».
Если вы думаете, что электронная почта довольно молодое создание, спешу вас удивить – ее возраст уже более полувека! По самым последним данным время появления эл.почты – это 1965 год – именно тогда Ноэль Моррис и Том Ван Влек (сотрудники Массачусетского Технологического Института) разработали программу «mail», с помощью которой стало возможно передавать сообщения между рабочими местами подключенными к одной большой ЭВМ:
![]()
![]()
После появления глобальной системы доменных имен (DNS) для связи стали использовать в адресе имена доменов, например: box@infomehanik.ru, именно тогда появилась так называемая «собачка» — @.
И наконец, в середине 90-х годов двадцатого века появились массовые емайл-сервисы:
- 1996 год – запущен Hotmail;
- 1997 год – почта Yahoo!;
- 1998 год – российский сервис Mail.ru;
- 2000 год – Яндекс Почта;
- 2004 год – почта Gmail Google.
К плюсам электронной почты можно отнести: легкость запоминания емайл-адреса, который обычно выглядит так: имя_ящика@домен_сервиса; другой плюс – это возможность отправлять любую информацию: текст, файлы, изображения, аудио, видео, программы и т.п.; независимость почтовых сервисов; надежность и скорость доставки почты.
Из минусов следует отметить такое явление, как СПАМ – массовая рассылка рекламной информации без согласия владельца почтового ящика; как и обычной почте, электронной тоже свойственны задержки доставки писем; и последний минус – это ограничение на размер пересылаемого вложения, обычно оно не должно превышать 10 Гб.
Изучив вопрос о том, что такое электронная почта, остается получить ответ на вопрос — Как создать почтовый ящик? На самом деле сделать это очень просто и быстро. Достаточно выбрать любой почтовый сервис (ниже я приведу самые популярные и надежные), придумать название своему ящику, зарегистрироваться и вы становитесь обладателем своего электронного адреса в мировой паутине.
Где создать почтовый ящик – выбираем сервис электронной почты
Итак, вопрос о том, как зарегистрировать новый почтовый ящик, надеюсь у вас не вызовет трудностей, единственной сложностью будет выбор подходящего адреса (не длинного и не очень сложного), но об этом я расскажу чуть ниже, а сейчас сделаю обзор самых популярных почтовых сервисов, как в России, так и во всем мире:
Gmail.com (Джимейл) – это детище корпорации добра “Google”, самый навороченный сервис из всех существующих, оснащен различными возможностями, защитой от спама, двухуровневой системой безопасности и т.п. Есть русскоязычный интерфейс. Кроме указанных достоинств причиной роста популярности является привязка аккаунтов Гугла к смартфонам Android – только при наличии электронного адреса в Гугле возможно скачивать приложения в GooglePlay. Для создания почты достаточно зарегистрироваться в Google.com, где вы получите доступ не только к электронной почте, но сразу ко всем сервисам Гугла, что очень удобно.
![]()
![]()
Mail.ru (Почта Майл ру) – поставил этот сервис на второе место, так как сам постоянно им пользуюсь (так исторически сложилось). Почта Майл.ру очень популярна на просторах рунета, благодаря русскоязычному интерфейсу, простоте пользования, заботой о пользователях, наличием дополнительных сервисов, таких, как «Новости», соц.сеть «Мой Мир», облачное хранилище «Облако» и еще куче «плюшек» для пользователей. Пусть вас не пугает «скандальная» известность сервиса в связи с давними взломами, когда хакеры умыкнули большой массив информации – сейчас безопасность сервиса находится на достаточном уровне. На Майл можно создать почтовый ящик со следующими окончаниями: @mail.ru, @bk.ru, inbox.ru, @list.ru. Зарегистрировать почту можно здесь: mail.ru (электронная почта вход на мою страницу).
![]()
![]()
Yandex.ru (Почта Яндекс) – второй по популярности у русскоговорящих пользователей сети, детище компании «Яндекс», известной своим поисковиком для рунета. Обладает простотой и широкой функциональностью. Для создания электронного адреса достаточно зарегистрировать свой акаунт в Яндексе и вместе с почтой вы получаете доступ ко всем его сервисам, чем-то сходными с Джимейл, а также доступ к кабинету Вебмастера и к рекламной сети ЯндексДирект. Зарегистрировать бесплатно ящик можете здесь: yandex.ru.
![]()
![]()
Rambler.ru (Почта Рамблера) – один из старейших почтовых сервисов, оставшийся от поисковой системы «Рамблер», которая «канул в лету» вместе с аналогичным поисковиком Апорт (Aport.ru). К сожалению, этот емайл-сервис не может тягаться с описанными выше и выбор его вами может сопровождаться «сюрпризами» в работе. Рекомендую использовать для второстепенных задач. На Рамблере можно зарегистрировать ящики со следующими окончаниями: @rambler.ru, @lenta.ru, @autorambler.ru, @myrambler.ru и @ro.ru. Зарегистрировать ящик можно здесь: mail.rambler.ru.
![]()
![]()
Outlook (Почта Аутлук) https://www.microsoft.com/ru-ru/outlook-com/ – это создание компании Microsoft, созданное на базе сервиса Hotmail.com. Как и все созданное Майкрософтом, отличается сдержанностью и надежностью. Есть русский интерфейс. При регистрации можно выбрать @outlook.com или @hotmail.com. Зарегистрировать ящик можно здесь: signup.live.com.
![]()
![]()
Yahoo.com (Почта Яху) – почтовый сервис от старейшего поисковика “Yahoo!”, довольно популярен на западе, в нашей стране не очень распространен. Есть русский интерфейс. Можно использовать для второстепенных целей. Регистрироваться тут: Yahoo.com
![]()
![]()
Как зарегистрировать электронную почту – делюсь секретами
Если вы дочитали до этого места, значит вопрос с выбором почтового сервиса (см. выше) для вас решен. Процесс регистрации для всех почтовиков в принципе одинаков и описан многократно на просторах интернета, поэтому об этом я не стану повторяться. Лучше я поделюсь с вами некоторыми секретами, о которых мало кто знает из новичков:
- Вы можете зарегистрировать сколь угодно почтовых ящиков и на разных сервисах (Джимейл, ЯндексПочта, МайлРу и т.п.). Ограничений по количеству Емайл-адресов для одного человека не существует.
- Для создания почты не обязательно указывать номер телефона, можно обойтись без него, тогда при регистрации вам предложат ввести «секретный» вопрос, ответ на который знаете только вы. Совет: если вы беспокоитесь за сохранность содержимого вашего ящика, при регистрации укажите свой номер мобильного телефона, это защитит от взлома вашу почту на 99%. Если у вас уже есть эл.ящик, вы также можете привязать к нему свой телефонный номер, такая возможность сейчас есть в большинстве почтовых сервисов.
- Выбирая имя для своего Емайл не создавайте слишком длинные и сложные, их трудно запомнить, вот примеры таких «бестолковых» адресов: as.petrov_otdelserv@, alina1988.menedjer@, kri987456321@ — видимо у людей трудности с воображением… Конечно, все красивые и короткие имена давно заняты (в сети даже торгуют такими «красивыми» ящиками!), но при определенном старании можно придумать что-то оригинальное и легко запоминающееся, например: 77box@, doctor77@, freemen@, infomehanik@ :-).
- Пароль для почты имеет важное значение, чем он сложнее, тем труднее его будет подобрать взломщикам. Но тут есть обратная сторона медали – чем длиннее пароль, тем сложнее его запомнить. Поэтому рекомендую делать пароли длиной 10-15 знаков и записывать их отдельно где-нибудь в блокнотике. Можно конечно хранить пароли в браузере или в специальных программках, но это менее надежно. Включайте в пароль буквы, цифры и знаки. Делюсь фишкой – чтобы легче запомнить пароль набирайте его русскими словами, но в английской раскладке на клавиатуре, например ваш пароль «котвсапогах» в английской раскладке будет выглядеть так: «rjndcfgjuf[». Но в таком простом виде не оставляйте пароль, усложните его добавив заглавные буквы, несколько знаков и цифр: «Кот!в!Сапогах10» — на английском это будет выглядеть уже так: «Rjn!d!fgjuf[10» — другое дело совсем, правда?
- Анонимайзер – очень полезная функция, позволяет создавать временные почтовые ящики внутри вашего главного, например для регистрации на не очень надежных сайтах или чтобы избежать дальнейшего спама. После использования временный эл.адрес можно удалить.
- Автоответчик – тоже интересная функция, позволяет автоматически отвечать на каждое входящее письмо. Например, можно создать шаблон письма, которое будет отправляться в ответ на каждое входящее, причем можете в своем шаблоне добавить ссылки на «свои» сайты или еще что-нибудь важное для вас.
- Подпись – чтобы каждый раз не тратить время на проставление подписи в конце письма, один раз создайте свою подпись и каждое ваше письмо будет автоматически подписано.
- Переадресация – позволяет настроить переадресацию со старой почты на вновь созданную. Функция необходима, когда у вас имеется уже несколько почтовых ящиков – позволяет собирать все письма на одном ящике, что серьезно экономит время. В современных почтовых сервисах эту функцию легко активировать, никаких сложностей нет.
- Gravatar (Граватар) – глобально распознаваемый аватар – это ваше фото или картинка, которая следует за вами везде: на форумах, в комментариях и т.д. Позволяет другим пользователям узнавать вас визуально. Для регистрации граватара используется ваш электронный адрес. Получить личный граватар можно здесь: Gravatar.com
- Красивый адрес для почты – в пункте 3 я рассказал, как придумывать простые имена для почты, но если вы амбициозны и энергичны, есть возможность создать «красивый» адрес, например [email protected]. Как это сделать? На почтовых сервисах эта функция называется «почта для домена». Для этого вначале вам понадобиться зарегистрировать доменное имя (домен) такого типа – petrov.ru, putin.ru, galkin.ru. Что такое домен и где его зарегистрировать, я рассказал в статье «Киберсквоттинг — как зарабатывать на доменах». После этого, используя возможности почтовых сервисов (например, Яндекса Почта), создаете почтовый адрес с именем своего домена. Вот и всё!
![]()
![]()
Думаю, пора закругляться. Создать почтовый ящик сможет любой, не бойтесь и смело пробуйте, следуйте рекомендациям в этой статье и у Вас все получится.
infomehanik.ru
Как создать электронную почту на компьютере и телефоне
В этом уроке я покажу, как создать электронную почту на компьютере или телефоне. Мы научимся регистрировать ящик в бесплатных почтовых сервисах Mail.ru, Yandex.ru, Gmail.com.
Что такое электронная почта
Электронная почта – это уникальный адрес в интернете, на который люди со всего мира могут писать сообщения и добавлять к ним вложения. Главное отличие такого ящика от обычного – то, что сообщения доставляются моментально в цифровом виде.
Другие названия электронной почты: email, электронный ящик, мыло, майл.
Обслуживают электронные ящики специальные сайты – почтовые сервисы. Наиболее надежные: Яндекс, Gmail.com (google), Mail.ru. Для получения нового адреса нужно заполнить анкету в одном из этих сервисов. А именно ответить на несколько вопросов о себе, выбрать логин и придумать надежный пароль.
Логин – это основная часть названия ящика. Он должен быть уникальным в системе, написан английскими буквами (можно использовать цифры, точку, дефис).
Лучше всего в качестве логина указать фамилию, первые буквы имени и отчества, например, konstantinov.i.k. Если в сети существует такой пользователь, можно поменять последовательность или добавить цифры (например, день рождения).
Пароль – это буквенно-цифровой код, которым будет открываться ящик. Он должен быть надежным, чтобы злоумышленники не смогли подобрать его через специальные словари.
Пароль должен состоять минимум из 8 символов. В нем должны быть указаны заглавные буквы, цифры и символы. Пример: @Nkon34$nIk
Как создать ящик на компьютере
Mail.ru
1. Перейдите на сайт mail.ru.
2. Нажмите на кнопку «Создать почту».

3. Заполните анкету для регистрации:
- Введите Имя и Фамилию.
- Установите дату рождения.
- Выберите ваш пол.
- В поле «Имя аккаунта» придумайте логин.
- Придумайте надежный пароль и повторите его.
- Введите свой номер мобильного, чтобы вы всегда смогли восстановить доступ при утере логина или пароля.
- Нажмите «Зарегистрироваться».

4. Введите в поле отправленный смс код подтверждения и нажмите «Продолжить».

Регистрация успешно завершена, и почта готова к работе!

Теперь люди смогут отправлять вам письма на этот адрес. Пример: [email protected]. Где komarov.k.w – логин, @ – обозначение, что это email, mail.ru – почтовый сервис.
Яндекс
1. Перейдите по адресу yandex.ru.
2. Нажмите на «Завести почту» в правом верхнем углу сайта.

3. Заполните анкету:
- В первые два поля введите имя и фамилию.
- Придумайте логин.
- Придумайте надежный пароль и повторите его.
- Введите номер телефона, чтобы можно было восстановить доступ при утрате логина или пароля.
- Нажмите на кнопку «Подтвердить номер».

Введите в поле полученный смс код.

И нажмите на кнопку «Зарегистрироваться». Всё – новый адрес успешно создан!

Теперь люди смогут отправлять письма на этот ящик. Пример: [email protected]. Где juravleva.d.v – логин, @ – обозначение, что это email, yandex.ru – почтовый сервис.
Gmail.com
1. Перейдите на сайт gmail.com.
2. Нажмите на «Создать аккаунт».

3. Заполните форму регистрации:
- В первых двух полях напечатайте имя и фамилию.
- Придумайте имя пользователя, на которое вам будут приходить сообщения.
В моем случае логин был свободным, но если он будет занят, система оповестит об этом – нужно будет придумать что-то другое. - Придумайте и подтвердите надежный пароль.

4. Прикрепите номер мобильного телефона для защиты в случае утери логина или пароля.

Введите в поле отправленный в смс код и нажмите «Подтвердить».

5. Укажите резервный email, если он имеется. Также добавьте день, месяц и год рождения, выберите пол.

Можно прикрепить номер телефона к сервисам Google, но на данном этапе мы пропустим этот пункт.

6. Прочитайте и примите «Условия использования».

Аккаунт успешно создан!

Теперь вы можете получать письма на этот адрес. Пример: [email protected]. Где lebedev.m.w – логин, @ – обозначение, что это email, gmail.com – почтовый сервис.
Как создать ящик на телефоне
Для удобства работы с письмами создатели почтовых сервисов выпустили приложения для телефонов и планшетов. Такие программы отслеживают получение сообщений и мгновенно оповещают об этом владельца.
На своем опыте могу сказать, что в приложении сообщения приходят примерно на минуту раньше, чем при получении в браузере.
В данном разделе мы рассмотрим пример установки приложений от сервисов Mail.ru, Yandex.ru и Gmail.com. А также регистрации в них нового ящика.
Приложение Mail.ru
1. Откройте Google Play, в поле поиска напишите почта mail.ru. Или перейдите по ссылке. Установите программу.

Выйдет запрос на предоставление разрешений. Нажмите «Принять» и пойдет процесс скачивания.

2. После установки запустите приложение. Нажмите на кнопку «Создать новую почту».

3. Заполните поля в анкете:
- Добавьте имя и фамилию, дату рождения и пол.
- Придумайте имя аккаунта, которое будет вашим адресом.
- Придумайте надежный пароль.
- Прочтите условия и поставьте галочку на пункте «Я прочитал и принимаю следующие условия использования».

4. Добавьте номер мобильного телефона.

Введите полученный в смс код.

Вот и всё – ящик успешно зарегистрирован и добавлен в мобильное приложение!

Приложение Яндекс
1. Откройте Google Play, в поле поиска напечатайте яндекс почта, выберите приложение и нажмите «Установить». Или перейдите по ссылке.
Разрешите доступ к данным, нажав на кнопку «Принять».

2. Запустите приложение. В самом нижнем углу нажмите на пункт «Заведите Яндекс.Почту».

3. Добавьте номер телефона, на который будет зарегистрирован ящик.

4. Напечатайте имя и фамилию, придумайте логин и пароль.

Нажмите на кнопку «Зарегистрироваться», а затем «Перейти к почте».

Поздравляю, регистрация успешно завершена!

Приложение Gmail
Обычно приложение Gmail установлено в системе Android по умолчанию. Если у вас в телефоне его нет, то установите по ссылке. Или вручную:
- Откройте Google Play.
- В поле поиска напишите gmail.
- Нажмите на кнопку «Установить».
- Нажмите «Принять» во всплывающем окошке.

Откройте приложение Gmail. Нажмите на «Добавить адрес электронной почты».

Выберите «Google».

В нижнем левом углу нажмите на кнопку «Создать аккаунт».

Приступаем к заполнению анкеты
Введите имя и фамилию.

Введите ваш номер телефона, к которому Gmail привяжет электронный ящик.

Введите в поле полученный в смс код.

Заполните общие сведения: день, месяц и год рождения, пол.

Выберите предложенный из списка электронный адрес или создайте свой.

Как создать свой email:
- Нажимаем на «Создать другой адрес Gmail».
- Придумываем логин.
- Нажимаем «Далее» и придумываем пароль.

Google предложит привязать номер к сервисам. На данном этапе пропустим этот пункт.

Далее прочтите и примите «Условия использования и конфиденциальности».

Всё – регистрация завершена!

Нажмите «Далее» и откроется папка «Входящие».

Как создать ящик в мобильном браузере
В данном разделе мы рассмотрим пример создания нового электронного ящика через мобильный браузер и сервис Mail.ru.
1. Откройте мобильный браузер, например, Google Chrome или Safari.
2. Перейдите на сайт m.mail.ru и нажмите «Регистрация».

3. Заполните анкету:
- Введите имя и фамилию.
- Установите дату рождения.
- Выберите пол.
- Придумайте имя пользователя.
- Придумайте надежный пароль и повторите его для проверки.
- Прикрепите номер телефона.

Нажмите на кнопку «Зарегистрироваться». Введите в поле полученный в смс код и нажмите «Продолжить».

Регистрация завершена.
Дата публикации: 04.09.2019
Автор: Илья Курбанов
derudo.ru
Как создать электронную почту — Пошаговая инструкция

Если вы ищите, как правильно создать свою личную электронную почту, то вы попали по адресу. С помощью данной пошаговой инструкции Вы сможете за 5 минут зарегистрировать свой E-mail бесплатно на компьютере или мобильном телефоне!
Неважно, где вы создаете свой электронный ящик (на Ядексе, Gmail или Mail.ru), главное, чтобы вам было удобно им пользоваться! Наличие личного E-mail позволит переписываться и обмениваться информацией с другими пользователями и регистрироваться на любых сайтах и сервисах в интернете.
Важно! Часто люди забывают, что уже когда-то создавали свой почтовый ящик или не могут вспомнить пароль от уже имеющегося E-mail. Поэтому, когда будете создавать новую электронную почту сохраните её название и пароль, а еще лучше запишите дома на бумаге.
Не переживайте, если всё-таки не удалось найти доступы от своей электронной почты. В любой момент вы можете создать любое количество почтовых ящиков, например для личных целей или для работы.
Создать электронную почту на Яндексе @yandex.ru
Почтой на Яндексе пользуются большинство российских пользователей интернета. Всё что вам необходимо это перейти по ссылке и зарегистрироваться:
https://passport.yandex.ru/registration/mail

Рис.1 Яндекс.Почта
Далее заполняем несколько обязательных полей для регистрации и после Вы можете использовать свою почту с любого устройства: ПК, телефона или планшета:
- Имя и фамилия.
- Логин (вводим латиницей) — это и будет название для вашей электронной почты, например Этот адрес электронной почты защищен от спам-ботов. У вас должен быть включен JavaScript для просмотра.
- Придумываем пароль.
- И номер мобильного телефона. Это позволит Вам восстановить пароль, в случае если вы его забудете.
- Если у вас нет номера мобильного телефона, то необходимо придумать контрольный вопрос и ответ на него.
- Всё готово! Нажимаем «Зарегистироваться»
Создать электронную почту на Google @gmail.com
Электронную почту на Google часто регистрирует при использовании телефонов на Android. Чтобы устанавливать и пользоваться приложениями из Google Play Market необходим почтовый ящик Gmail. В остальном всё тоже самое кроме внешнего отличия интерфейса. Переходим по ссылке:
https://www.google.ru/intl/ru/gmail/about
Заполняем обязательные поля:
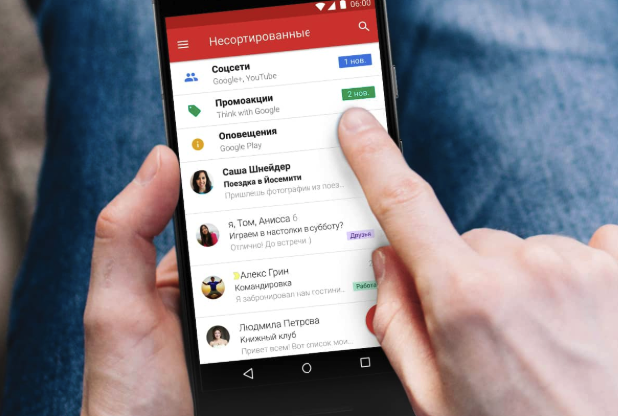
Рис.2 Google почта
- Имя и фамилия.
- Имя пользователя (вводим латиницей) — будет названием для вашей почты, например Этот адрес электронной почты защищен от спам-ботов. У вас должен быть включен JavaScript для просмотра.
- Придумываем пароль.
- Нажимаем «Далее»
- Вводим дату рождения.
- Выбираем пол.
- Нажимаем «Далее»
- Готово! Принимаем «Политику конфиденциальности»
Создать электронную почту на Mail @mail.ru
Ещё один бесплатный почтовый сервис от отечественного разработчика Mail Group. Кроме внешнего отличия от почты Яндекс или Google, особо ничего нового Вы здесь не увидите. Но как запасной вариант можно смело рассматривать:
https://account.mail.ru/signup

Рис.3 Mail почта
- Имя и фамилия.
- Дата рождения.
- Выбираем пол.
- Желаемый почтовый адрес — название вашего почтового ящика (также заполняем латиницей), например Этот адрес электронной почты защищен от спам-ботов. У вас должен быть включен JavaScript для просмотра..
- Придумываем надёжный пароль.
- Номер мобильного телефона, для восстановления, в случае утери.
- Нажимаем «Зарегистрироваться»
seo-it-in.ru
Регистрация — Help Mail.ru. Старая Почта
Заполнение анкеты
- Перейдите на страницу регистрации.
- Заполните регистрационную анкету:
| Имя и фамилия | Укажите имя и фамилию, которые будут отображаться при отправке писем с ящика |
| Дата рождения | Укажите дату рождения |
| Пол | Укажите пол |
| Почтовый адрес | Придумайте имя ящика и выберите домен. Воспользуйтесь советами, как выбрать адрес. Изменить адрес в будущем невозможно |
| Пароль | Придумайте надежный пароль. Чтобы выбрать надёжный пароль, воспользуйтесь советами |
| Пароль ещё раз | Повторите пароль, чтобы не ошибиться |
| Телефон | Выберите страну и введите номер телефона. Нажмите «У меня нет мобильного телефона», если у вас его нет, и укажите резервную почту |
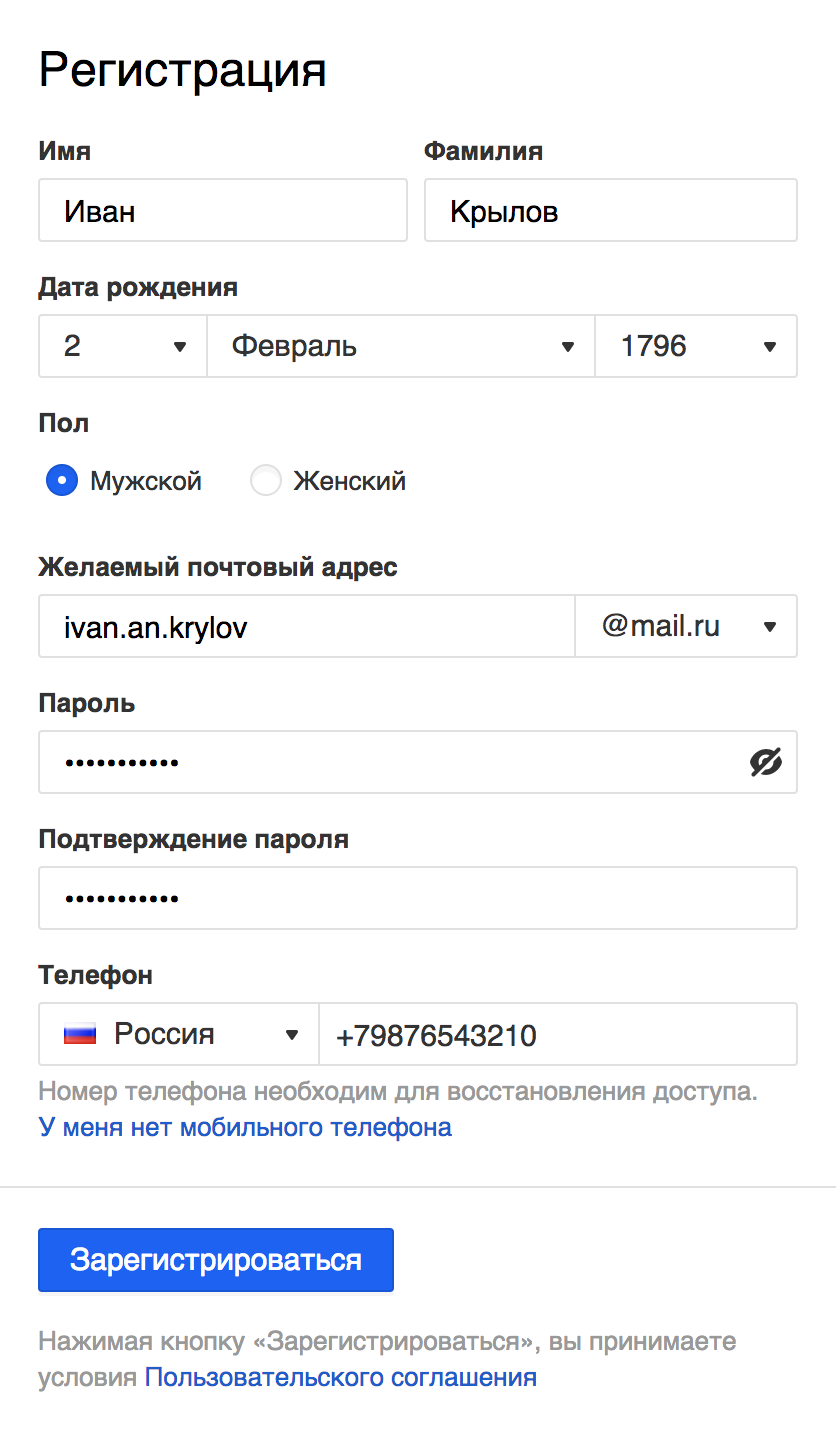
- Нажмите «Зарегистрироваться».
Обязательно привяжите к ящику номер телефона или укажите дополнительную почту. Если вы забудете пароль от ящика, это поможет восстановить доступ за пару минут.
Подтверждение регистрации
По звонку
Если ваш оператор подключен к подтверждению по звонку, мы позвоним на указанный вами номер.
В окне подтверждения введите последние шесть цифр номера, с которого вам позвонили. Например, если звонок поступил с номера +1 987 654 3210, нужно ввести цифры 543210.
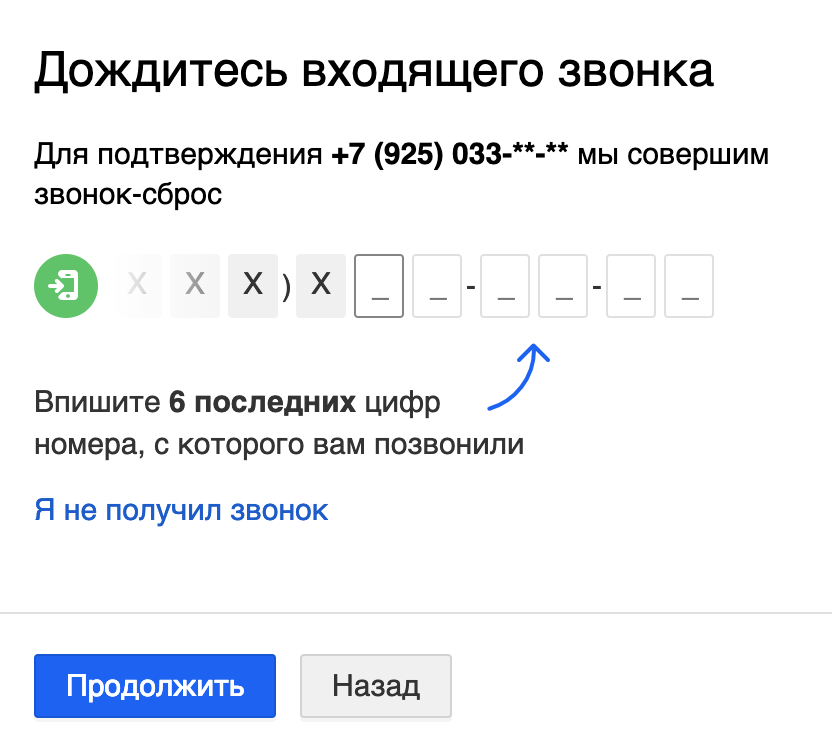
Нажмите «Я не получил звонок», если вам не позвонили, и подтвердите номер по СМС.
По СМС
Введите код из СМС. Если через 5 минут сообщение не пришло, нажмите «Не пришло SMS».
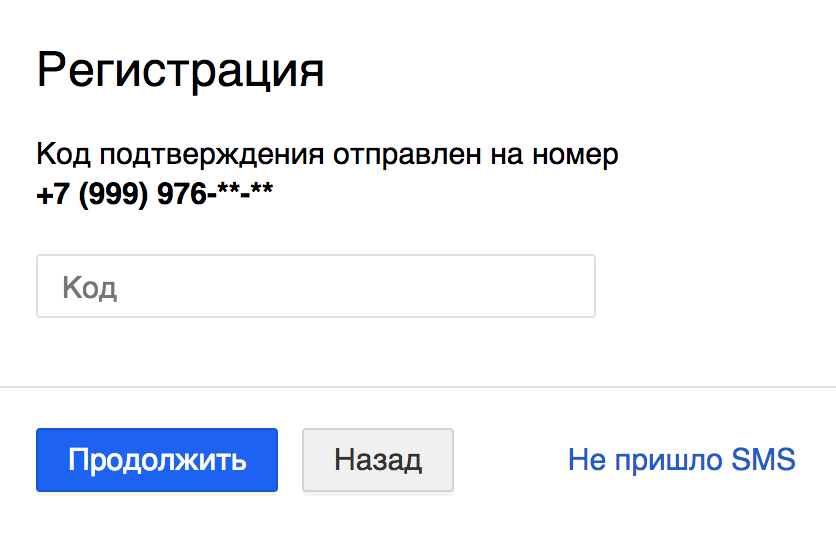
По коду
Если вы не указывали номер телефона при регистрации, введите код с картинки.
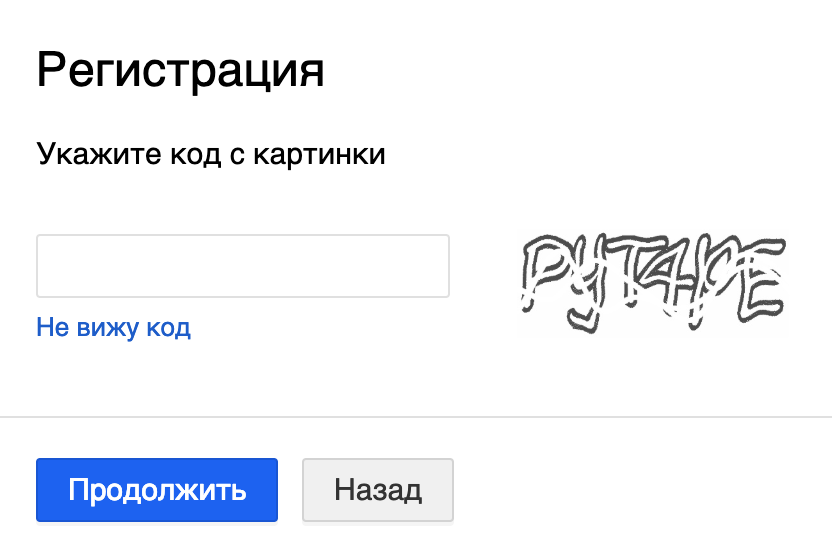
Если код введен правильно, вы попадете в ваш новый почтовый ящик. Логин и пароль можно использовать на всех проектах Mail.ru.
Если у вас возникли проблемы с регистрацией, воспользуйтесь нашим помощником.
help.mail.ru
пошаговая инструкция с нужными настройками
Здравствуйте, дорогие читатели блога!
Без email невозможно в режиме онлайн записаться к врачу, зарабатывать удаленно, покупать в интернет-магазинах. Чтобы помочь вам, я подготовила пошаговую инструкцию о том, как создать почту на Mail. Вам понадобится 10 минут, доступ к интернету, блокнот или документ, где вы будете хранить логин и пароль.
Почему именно Mail.ru
Mail.ru – это русскоязычный сайт, предлагающий пользователям 40 сервисов. Среди них есть Почта, Новости, Знакомства, Гороскопы и т. д.
Завести здесь email стоит хотя бы потому, что вы сможете:
- отправлять вложения весом более 25 Мбайт,
- редактировать документы прямо в переписке,
- слушать музыку,
- бесплатно пользоваться облаком на 10 Гбайт,
- отправлять виртуальные открытки,
- войти в Знакомства по адресу love.mail.ru без регистрации.
У каждой почты есть свои фишки. Например, создать Яндекс.Почту стоит хотя бы ради электронного кошелька.
Регистрируемся
Шаг 1. Откройте стартовую страницу – mail.ru. Нажмите “Регистрация нового ящика”.
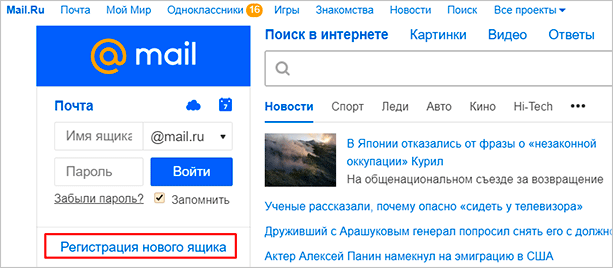
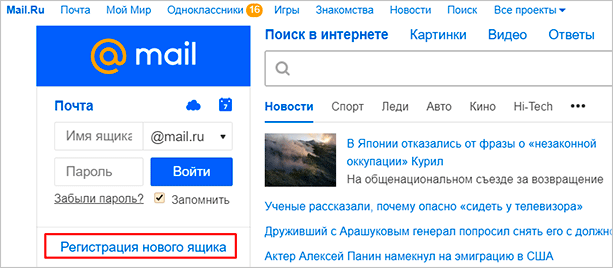
Шаг 2. Переходим к анкете. Напишите настоящие имя и фамилию.
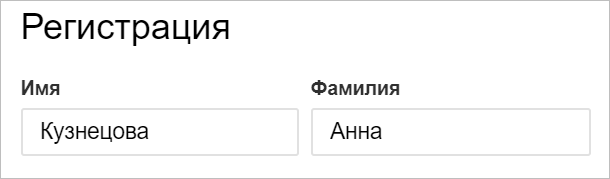
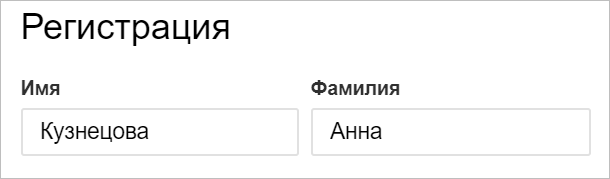
Шаг 3. Укажите дату рождения.


Шаг 4. Выберите свой пол.
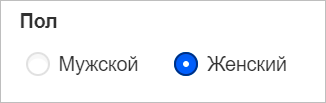
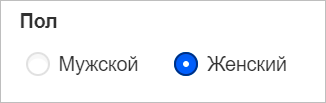
Шаг 5. Придумайте ник. Это часть электронного адреса перед @mail.ru.
Переименовать email невозможно, поэтому люди часто впадают в ступор, когда дело доходит до названия.
Под игровые аккаунты подойдет что-то креативное вроде “warrior” или “winner”. Звучит красиво, да и соратники по сражениям проникнутся уважением.
Если вы ломаете голову, какой можно придумать почтовый ящик для работы, то лучше использовать имя, фамилию. Невозможно серьезно воспринимать человека с электронным адресом [email protected]. Бывает, что нужный логин занят, тогда можно придумать что-нибудь необычное. Написать свои инициалы в дательном падеже или добавить цифры, точку. Пример: [email protected].
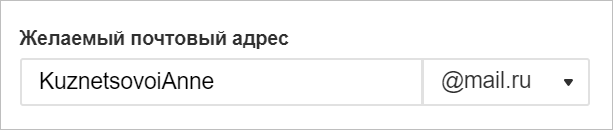
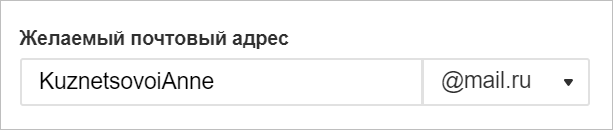
Шаг 6. Придумайте пароль. Он защищает аккаунт. Понадобится, когда вы захотите войти и проверить почту. По правилам пароль должен быть от 8 до 31 знаков. Используйте буквы разного регистра и цифры без смысловой связи, чтобы не взломали. День рождения, дата свадьбы – плохая идея.
Повторите введенный пароль в нижней строке. Чтобы увидеть, какой пароль вы написали, нажмите на значок глаза.
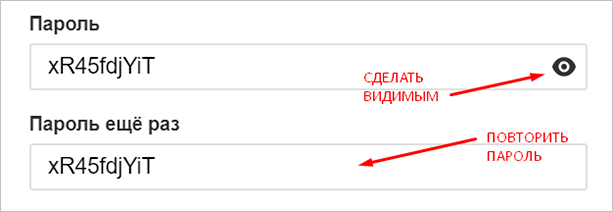
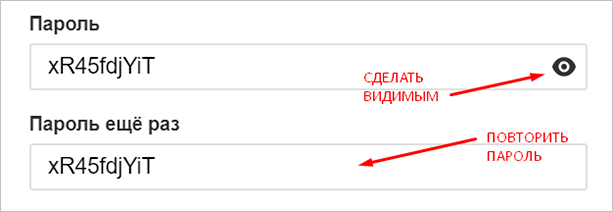
Шаг 7. Далее укажите номер телефона.
Если нет возможности или желания писать номер мобильного, можно нажать “У меня нет мобильного телефона” внизу строки. Вам предложат указать дополнительную почту.
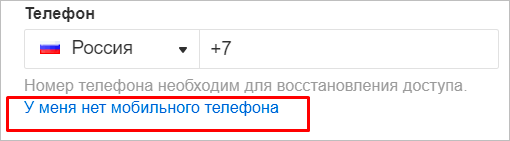
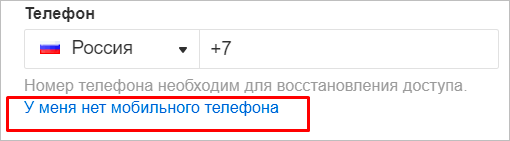
Почтовый адрес, который вы придумали, может быть занят. В таком случае добавляем буквы, цифры, меняем @mail.ru на @inbox.ru, @list.ru или @bk.ru.
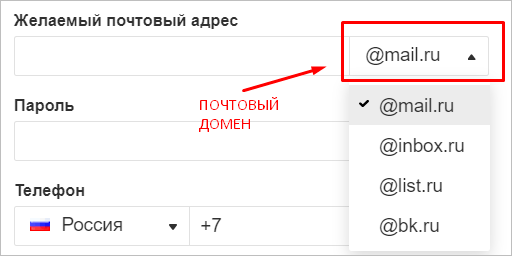
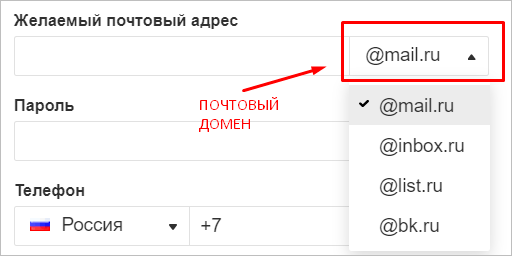
Шаг 8. Если поля заполнены правильно, нажмите “Зарегистрироваться”.
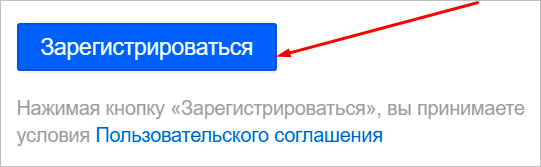
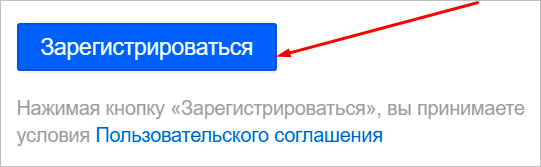
Теперь вы можете давать свой электронный адрес другим людям, отправлять письма и указывать его во время регистрации на других сайтах.
Входим и проверяем почту
Снова откройте главную страницу. Введите в левом окошке электронный адрес и пароль. Кликните “Войти”.
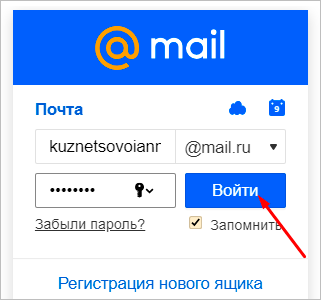
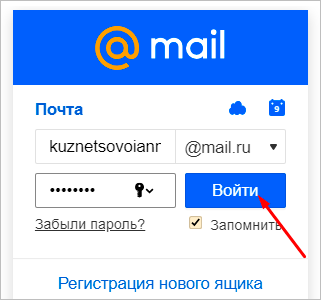
Поздравляю, вы авторизовались. Нажмите на заголовок письма, чтобы открыть его.
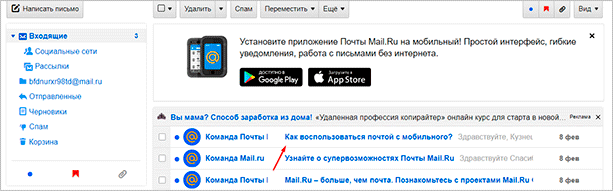
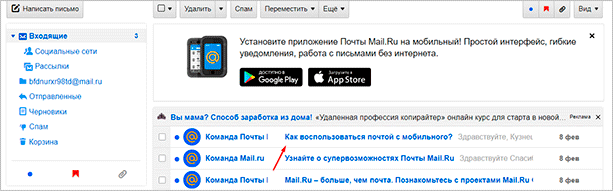
Не забудьте выходить из почты, когда оставляете компьютер надолго без присмотра. Чтобы покинуть профиль, нажмите “выход” в правом верхнем углу рядом с электронным адресом.


Отмечаем все письма разом
Ставить галочки на 20, 30, а то и 600 писем вручную – нудное занятие. Можно отметить все разом. Стоит нажать на квадратик вверху и выбрать “Выделить все письма”.
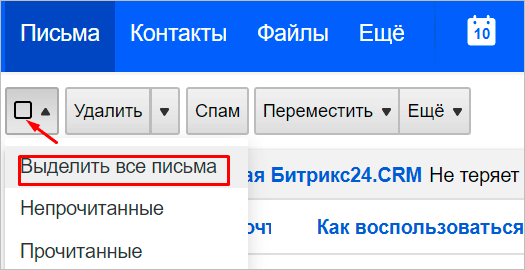
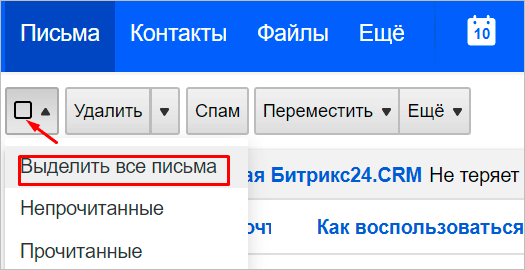
Горячие клавиши действий с письмами:
- удалить (Delete),
- переместить (V),
- пометить прочитанными (Q),
- отправить в спам (J),
- отметить флажком (I),
- добавить в архив (E).
Создаем новую папку для писем
Не хочется, чтобы деловая переписка перемешалась с личной во входящих? Тогда можно создать отдельные папки под каждый случай. Слева снизу от списка выберите “Настроить папки”.
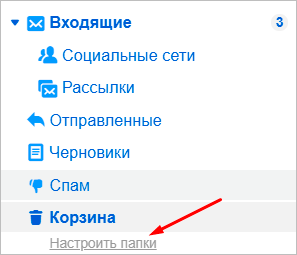
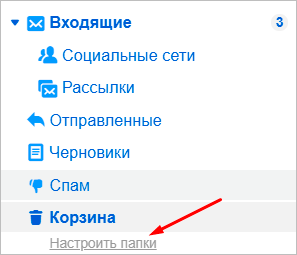
Нажмите на кнопку “Добавить папку”.
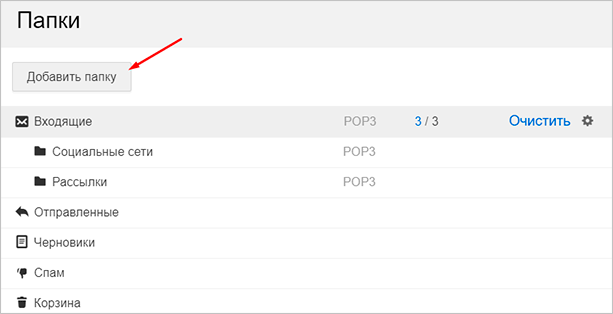
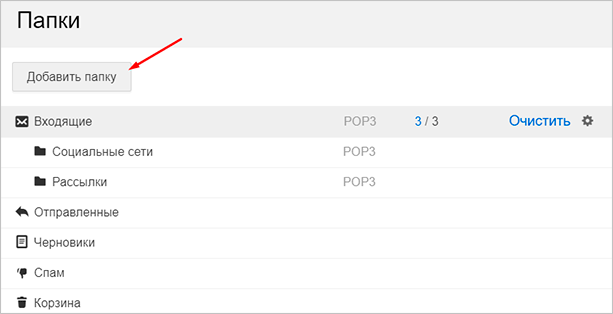
Придумайте название. Можно выбрать ее положение. На верхнем уровне она будет наравне с папкой “Входящие”, выбирая нижний, вы делаете ее подпапкой.
Тем, кто собирается хранить важные письма подальше от чужих глаз, советую установить пароль, поставив соответствующую галочку.
Выберите “Недоступна для почтовых программ”, если хотите повысить защиту.
Когда придумаете название и определитесь с параметрами, нажмите “Добавить”.
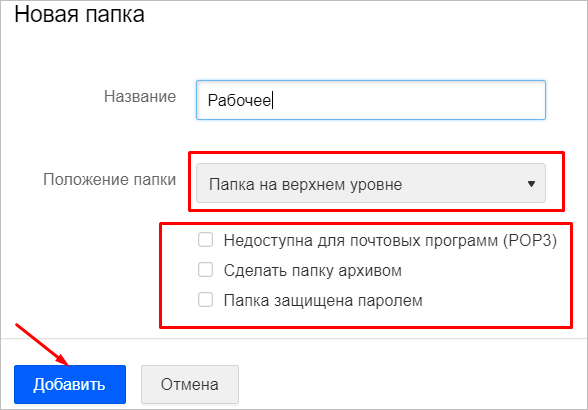
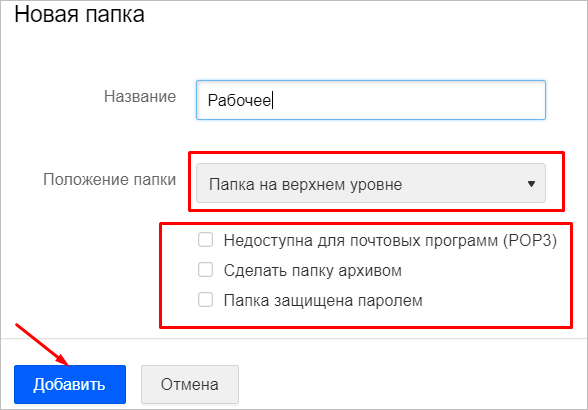
Чтобы перейти к другим параметрам, кликните вверху “Еще”. Выберите в контекстном меню “Настройки”.
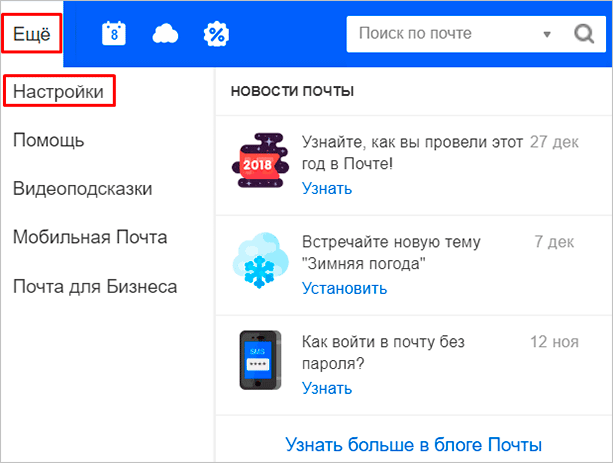
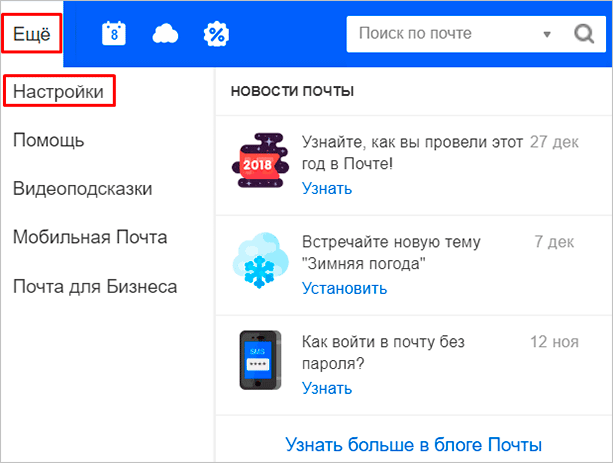
Настройки
Оформление, уведомления – мелочи. Но когда вы сделаете все под себя, заметите разницу. А моя задача – провести короткий инструктаж по настройкам для вас.
Переадресация писем в папку
Если вы хотите установить папку для определенных писем, нужно в настройках выбрать “Правила фильтрации”.
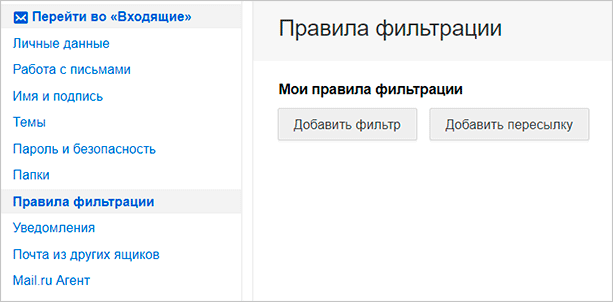
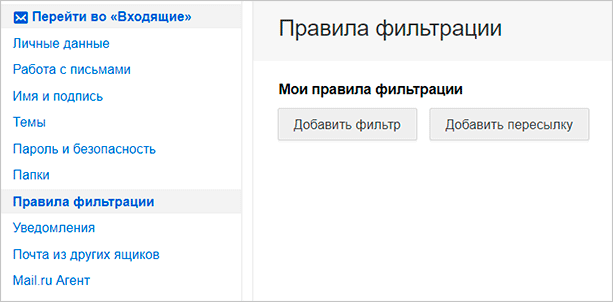
Кликните “Добавить фильтр”.
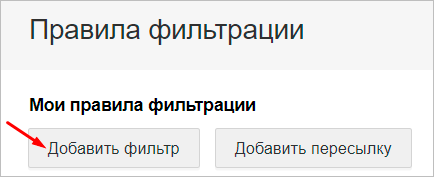
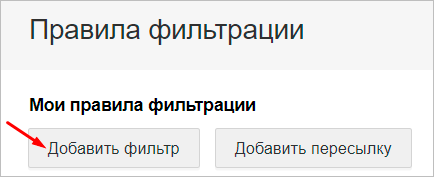
Для начала нужно указать, какие слова, символы должны содержаться или нет в адресе письма. Если в условиях вы написали ann93, то сообщение от [email protected], попадет в папку.


Можно помечать сообщения как прочитанные, важные или удалять их.
Если еще не создали папку, то сделайте это прямо в фильтре. Нажмите на “Входящие”, выберите в контекстном меню “Создать”.
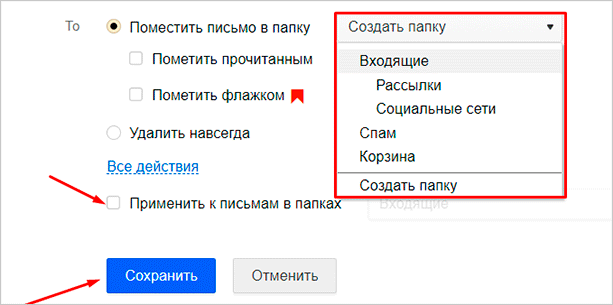
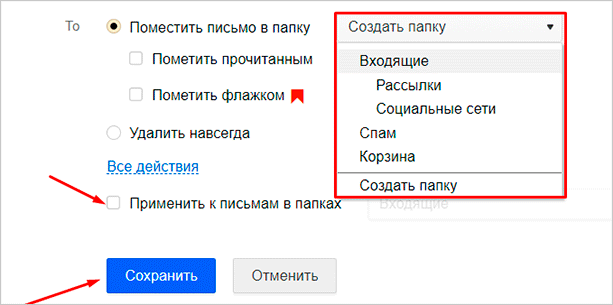
Когда установите все параметры, кликните внизу “Сохранить”. Готово.
Уведомления
Боитесь пропустить важное сообщение? Включите оповещение в браузере и по SMS в разделе настроек “Уведомления”. Это бесплатно.
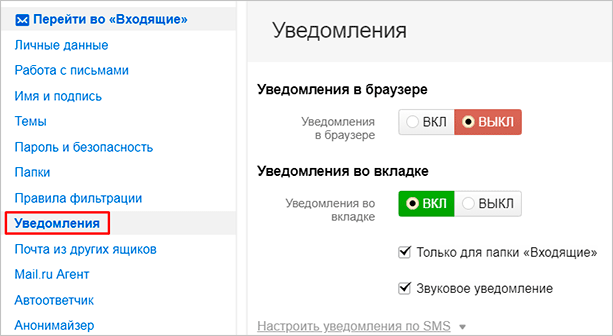
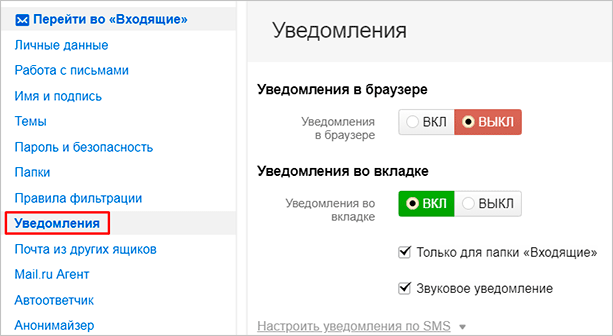
Нажмите “Настроить уведомления по SMS” и выберите “ВКЛ”. Их можно настраивать по времени, часовому поясу, количеству (1 или более в 30 минут).
Кликните “Сохранить”, чтобы все заработало.
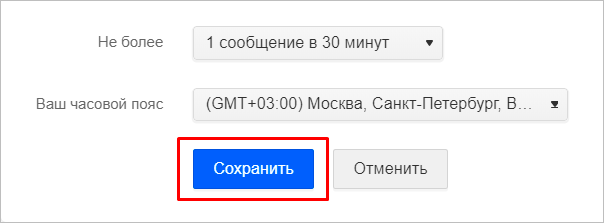
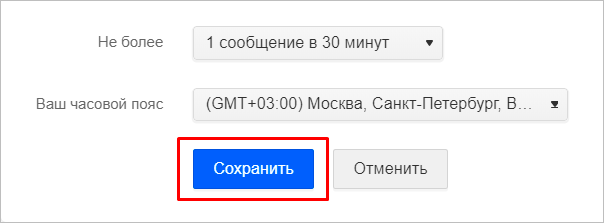
Объединение с другими почтовыми ящиками
Хотите сделать канал на YouTube, но проверка нескольких почтовых ящиков напрягает? Создайте почту на Gmail и просто подключите синхронизацию. Зайдите “Еще” → “Настройки” → “Почта из других ящиков”.
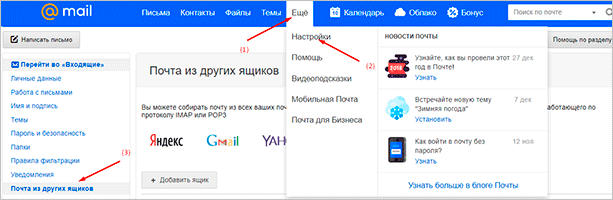
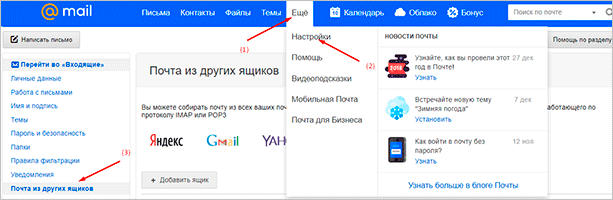
На новой странице кликните “Добавить ящик”.
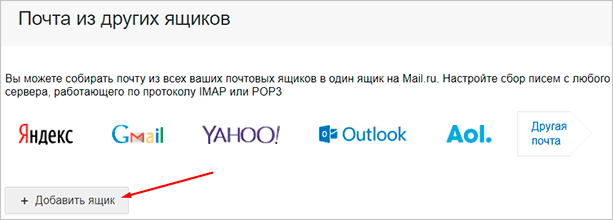
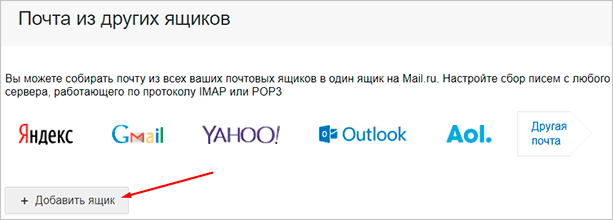
Укажите логин email, выберите нужный домен из списка. Кликните “Добавить ящик”.
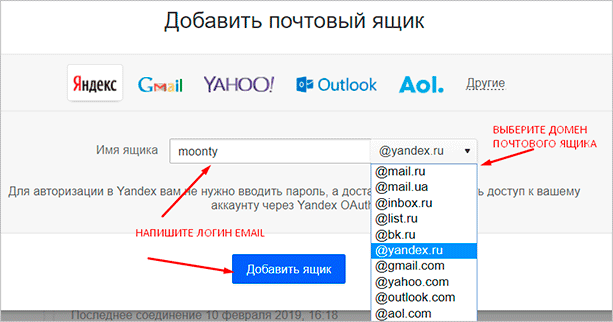
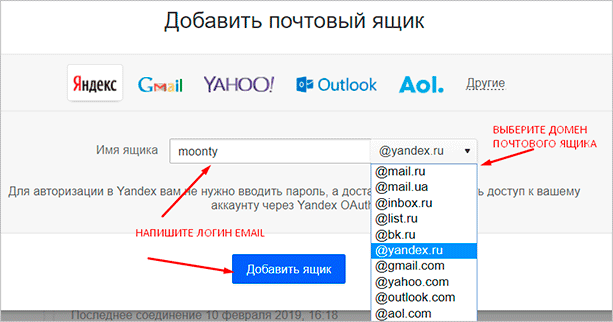
Вы автоматически перейдете на сайт почтового ящика. Проверьте, правильно ли написали адрес.
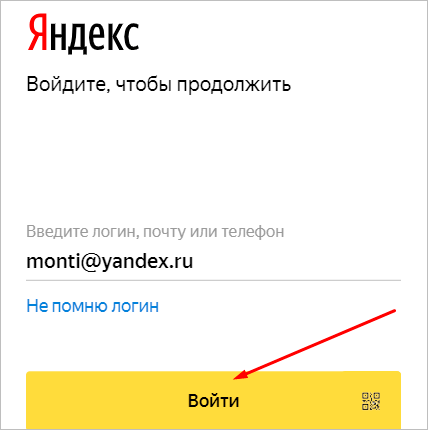
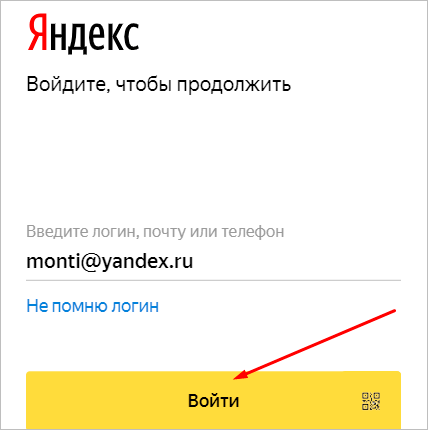
Введите пароль от старой почты. Воспользуйтесь кнопкой “Войти”, чтобы продолжить.
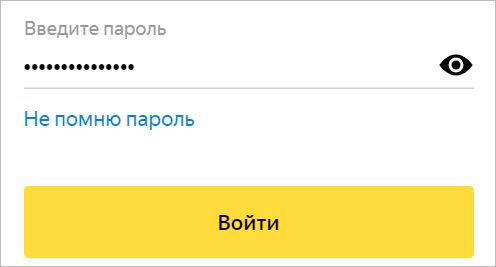
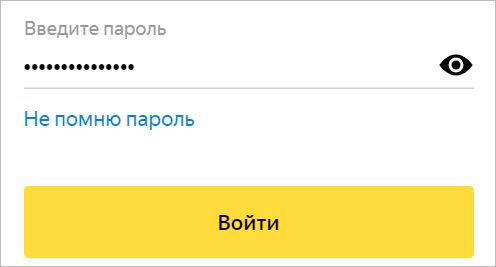
Разрешите доступ к своему старому email, чтобы вся корреспонденция без проблем переадресовывалась на новый.
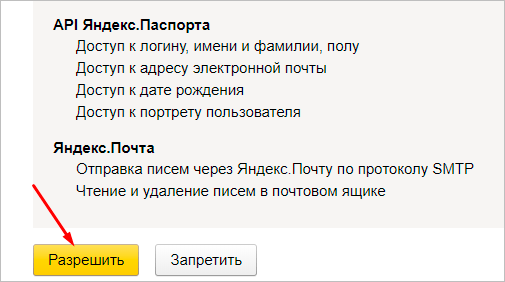
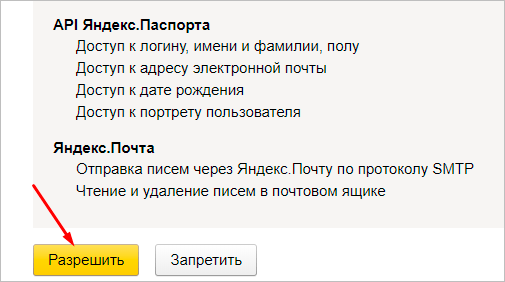
Вы почти у цели. Осталось определиться с папкой для хранения писем. Удобнее их разделять. Поставьте галочку напротив “Применять фильтры к полученным письмам”, тогда они будут распределяться по вашим условиям. Нажмите “Сохранить”, чтобы закончить синхронизацию. Через несколько часов все сообщения придут на новый email.
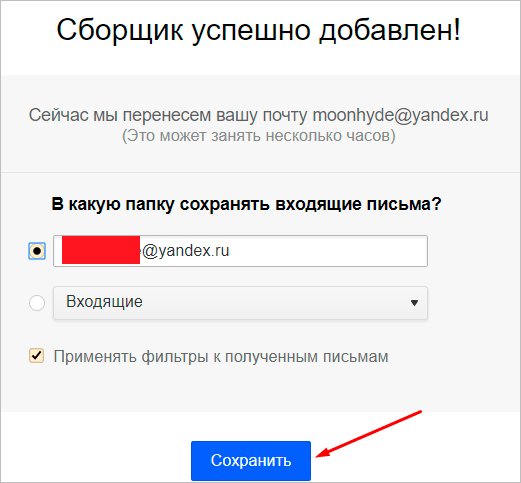
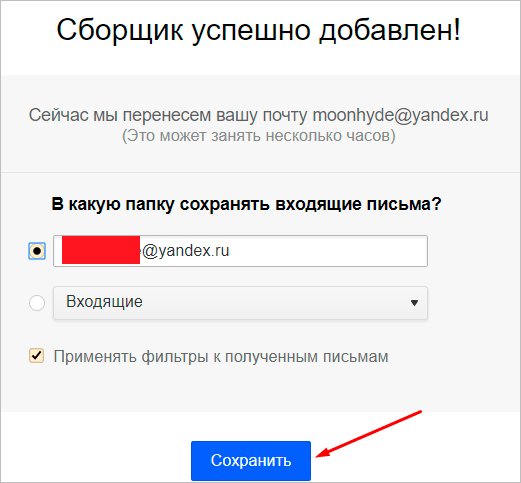
В этом же разделе можно удалять добавленные email.


Изменение оформления
Открываем в меню “Еще” → “Настройки” → “Темы”.
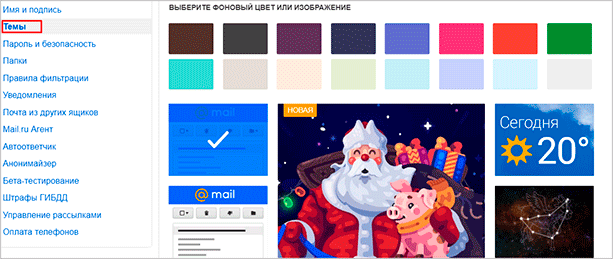
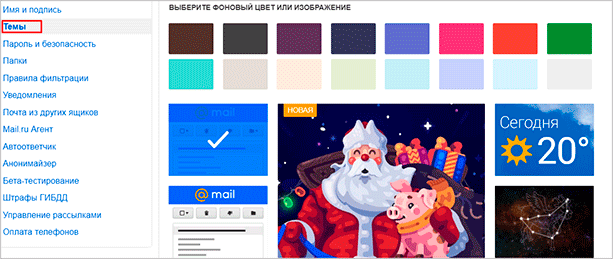
Нажмите на левую кнопку мыши и любое изображение установится как тема. Минус: нет размытия, поэтому пестрая картинка смотрится не очень.
Заключение
Теперь вы знаете, как зарегистрировать почтовый ящик на Mail.ru и пользоваться им. Для вас открылись новые возможности интернета: онлайн-покупки, регистрации на других сайтах, переписки. Если возникнут трудности, пишите, я помогу.
У вас раньше был email? Почему перешли на Mail? Поделитесь мнением в комментариях.
На этом я с вами прощаюсь. До скорых встреч на страницах нашего блога.
iklife.ru
Как зарегистрировать почтовый ящик
Электронная почта — технология передачи электронных сообщений («писем») через компьютерную сеть, пользующаяся огромной популярностью. Без наличия ящика электронной почты работать или общаться в Интернете очень тяжело. Здесь изложена инструкция для начинающих пользователей о порядке создания почтовых ящиков а также установки и настройки почтовых клиентов (программ для управления электронной почтой).Как зарегистрировать почтовый ящик
Электронная почта — технология передачи электронных сообщений («писем») через компьютерную сеть. Любой человек может бесплатно создать свой личный ящик электронной почты. Для этого нужен компьютер или другое устройство с доступом к Интернету (планшет, смартфон, мобильный телефон). В разговорной речи ящик электронной почты часто называют также mail, email, e-mail, е-майл, «мыло» и т.д. Пользуясь почтовым ящиком, можно отправлять и принимать электронную корреспонденцию (текстовые сообщения, а также небольшие файлы). Чтобы создать электронную почту, необходимо зайти на сайт какого-нибудь почтового сервиса (см. чуть ниже), нажать кнопку «Регистрация» и заполнить специальную форму. В процессе регистрации нужно указать информацию о владельце будущей электронной почты, придумать название почтового ящика (адрес) и пароль для доступа к нему. Название почты и пароль нужно запомнить. Эти данные в дальнейшем постоянно будут нужны для доступа в почтовый ящик. Каждый ящик электронной почты имеет адрес (уникальное имя), которое состоит собственно из названия ящика, придуманного пользователем в процессе регистрации, и названия почтового сервера, на котором он зарегистрирован, разделённых знаком @ (например, [email protected]). Наиболее популярными почтовыми сервисами в русскоязычном Интернете являются: • Mail.Ru — адрес сайта https://mail.ru; • ЯндексПочта — адрес сайта https://mail.yandex.ru; • Gmail (почта от Google) — адрес сайта https://mail.google.com. Работать с уже созданной электронной почтой можно двумя способами: через WEB-интерфейс и при помощи почтовых клиентов (почтовых программ). Первый вариант самый простой. Единственное требование – наличие устройства, подключенного к сети Интернет (компьютер, планшет, телефон). Пользователь через обычный браузер (Internet Explorer или др.) заходит на стартовую страницу почтового сервиса, на котором зарегистрирована его электронная почта (см. выше), жмет на кнопку «Войти», в соответствующие поля вводит название своего ящика и пароль к нему, после чего открывается панель управления почтовым ящиком. В ней все просто и наглядно. Если нужно посмотреть входящую почту — щелкаете мышкой по разделу «Входящие», и получаете список присланных вам писем. Хотите прочесть какое-то из них — щелкаете по нему мышкой и оно открывается. Хотите написать кому-то письму — жмете на кнопку «Написать письмо», заполняете все необходимые поля и нажимаете «Отправить». Преимущество работы с электронной почтой через WEB-интерфейс – возможность доступа в почтовый ящик с любого компьютера (не обязательно домашнего) или другого устройства, подключенного к Интернету. Недостаток – большое количество навязчивых сервисов и рекламы. Второй вариант подразумевает установку на компьютер специальной программы — почтового клиента. Эта программа по требованию пользователя или с определённой периодичностью связывается с почтовым сервером, получая и отправляя почту. Она предоставляет возможность лучше организовать работу с письмами, может хранить копии всей корреспонденции непосредственно на компьютере пользователя, а не только в сети, и обеспечивает работу с ними, даже если связь с Интернетом пропала. При этом, в случае использования почтового клиента, пользователь не лишается возможности получать доступ к почтовому ящику через WEB–интерфейс.
Настройка почтовых клиентов
Словосочетание «Почтовый клиент» — это обобщенное название достаточно большой группы программ для работы с электронной почтой. Наиболее удобными среди них являються платная программа The Bat! и бесплатная Mozilla Thunderbird. Ниже описан порядок их настройки и использования с почтовыми ящиками, зарегистрированными на MAIL.RU. Настройка этих программ для работы с почтовыми ящиками других почтовых сервисов осуществляется аналогичным способом.
Настройка Mozilla Thunderbird
• Mozilla Thunderbird:⇒ Подробнее о программе | скачать >>>
Во время первого запуска программа предложит импортировать настройки из Outlook Express. Проигнорировав это предложение, нужно пройти дальше, пока не появится окно «Настройка учетной записи почты», в которое нужно внести соответствующие данные (адрес электронной почты и др.) и нажать «Продолжить». Дальше Thunderbird самостоятельно подберет нужные настройки для доступа к почтовому ящику (как правило, ей это удается).| Таблица 1 | |
| Имя сервера | pop.mail.ru |
| Имя пользователя | Указать адрес электронного ящика |
| Порт | 2525 |
| Защита соединения | Нет |
| Таблица 2 | |
| Описание | mail.ru |
| Имя сервера | smtp.mail.ru |
| Порт | 2525 |
| Использовать имя и пароль | + |
| Имя пользователя | ввести адрес электронного ящика |
| Использовать защищенную аутентификацию | — |
| Защита соединения | Нет |

Настройка The Bat!
• The Bat! Home:⇒ Подробнее о программе | скачать >>>
Во время первого запуска программа «попросит» предоставить необходимые ей данные. В открывающихся окнах нужно нажимать кнопки «Дальше» и «ОК», пока дело не дойдет до окна «Создание нового почтового ящика». Дальше порядок действий следующий: • отмечаем поле «Создать новый почтовый ящик» и жмем «Дальше»; • вводим имя ящика (любое, например, адрес почтового ящика) и жмем «Дальше»; • в поле «Адрес E-mail» вводим адрес электронной почты, которую предварительно нужно было создать, и жмем «Дальше»; • в открывшемся окне ничего не меняя, снова жмем «Дальше»; • в поле «Имя пользователя» вводим полный адрес электронной почты!!! (а не только его часть до знака @), а также в соответствующем поле указываем пароль для доступу к ней. Потом, ничего не меняя, жмем кнопки «Дальше» до завершения регистрации.| Таблица 1 | |
| SMTP — сервер | smtp.mail.ru |
| Соединение | Обычное |
| Порт для отправки почты | 2525 |
| Аутентификация SMTP | «Аутентификация SMTP (RFC-2554)» — «Использовать указанные ниже параметры», где в соответствующие поля ввести адрес ящика и пароль |
| Почтовый (POP3) сервер | pop.mail.ru |
| Соединение | Обычное |
| Порт для получения почты | 110 |
| Пользователь | Ввести адрес почтового ящика |
| Пароль | Ввести пароль к почтовому ящику |
| Аутентификация при получении почты | Обычная |

www.chaynikam.info